As of 2FA activation, after the single sign-on login page
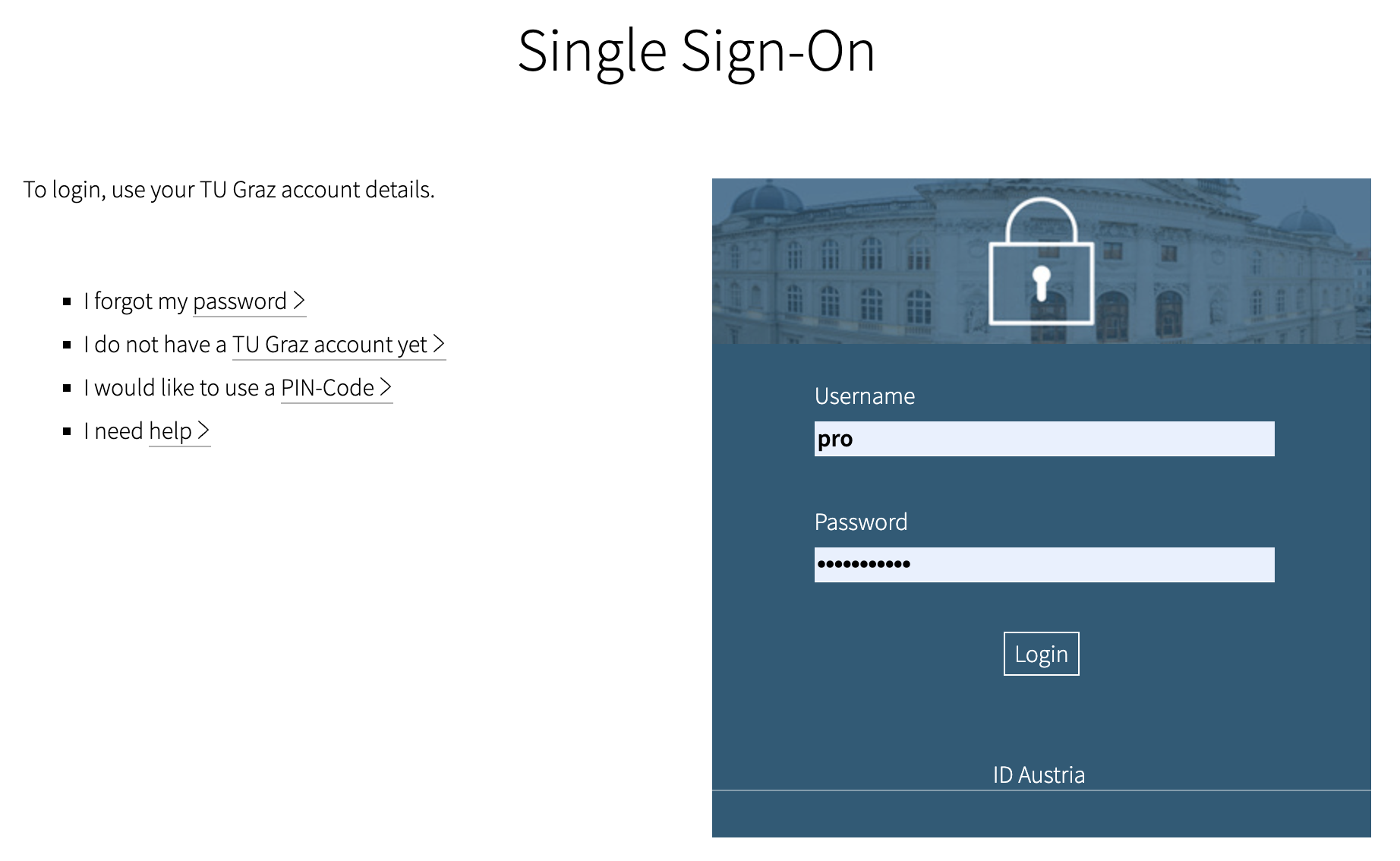
you will be redirected to an additional page in the next step:
In your AnyConnect VPN client you will be asked for 2 passwords, the first one is your network access password (not your TUGRAZonline password!), as 2nd password you have to enter an OTP from one of your active tokens:
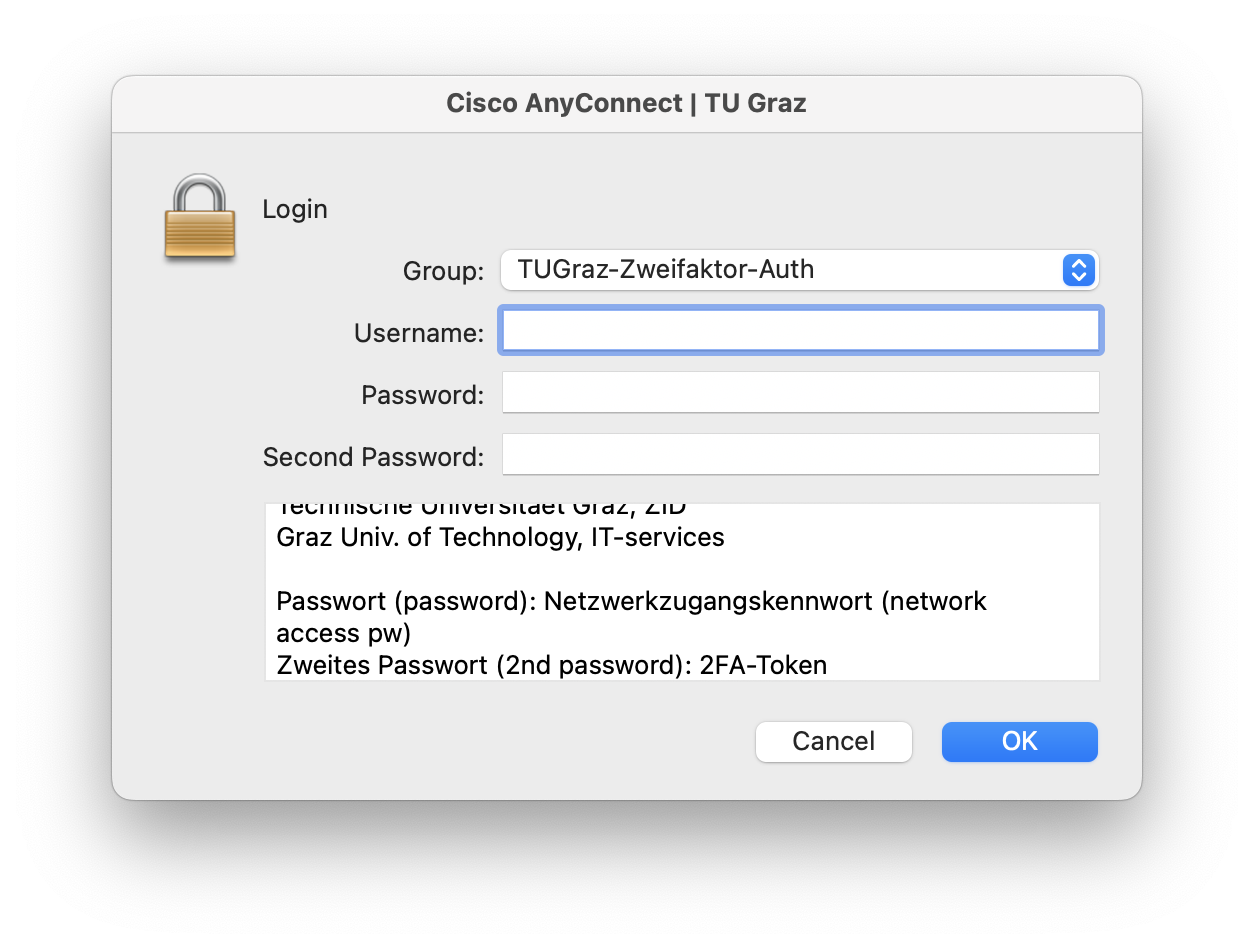
On the smartphone or tablet, open the installed 2FA app or launch the desktop app or look at your hardware token and enter the 6-digit number (code/OTP) that is displayed there on this page.
App on the smartphone or tablet:
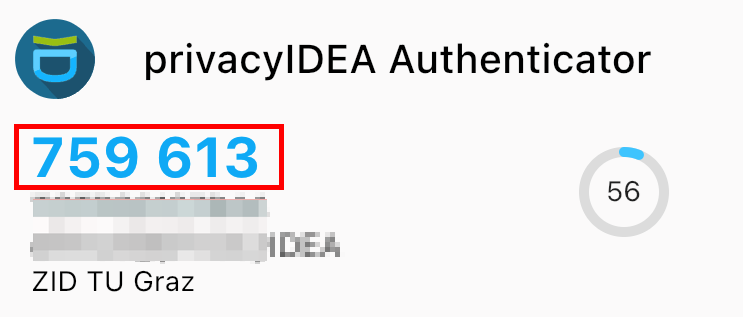
App on desktop or notebook:
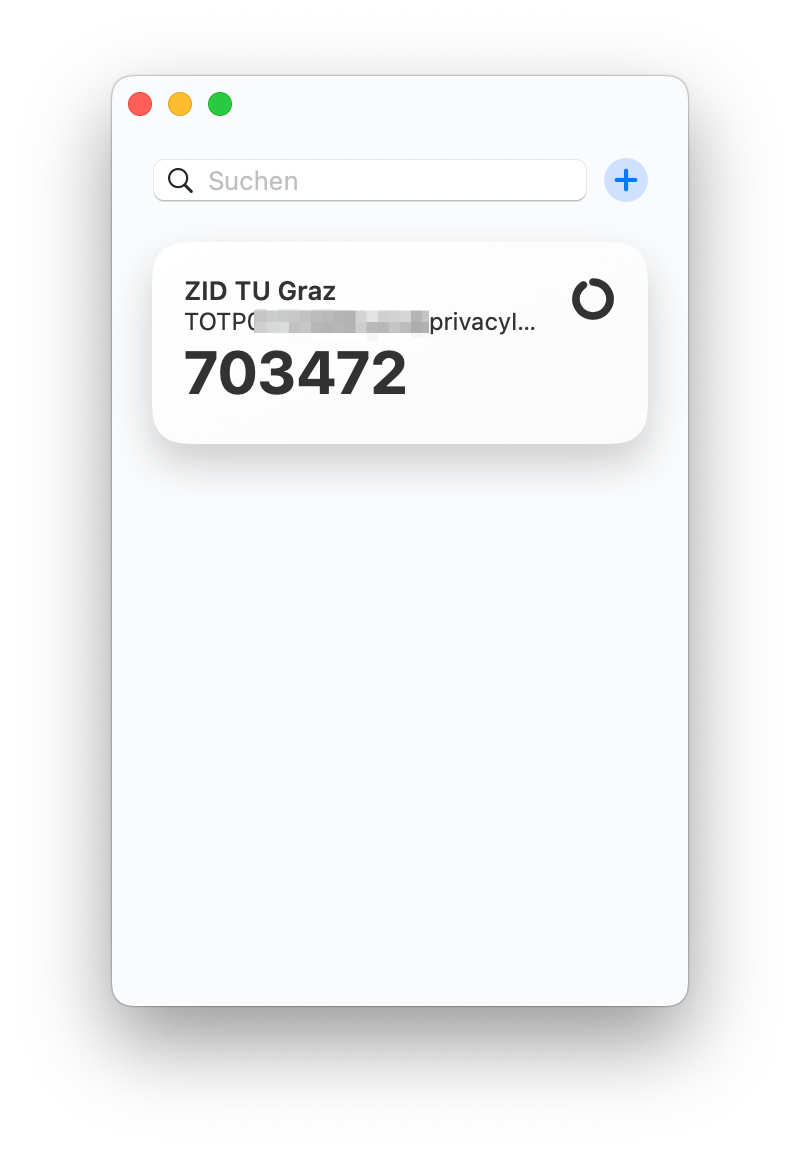
For your information, the app generates time-based one-time passwords (TOTP), that are regenerated every 60 seconds.
In most apps, you can copy the code to the clipboard by "tapping" on it and
then enter it into the input field, e. g. with
Ctrl-v, command ⌘-v (or similar),
without having to type the code.
(Of course, this only works on the same device, i. e. either smartphone
or desktop, and not with a hardware token.)
To avoid being locked out if you forget a token or if the smartphone or hardware token is defective, we strongly recommend installing at least a second token on the computer (desktop or notebook).